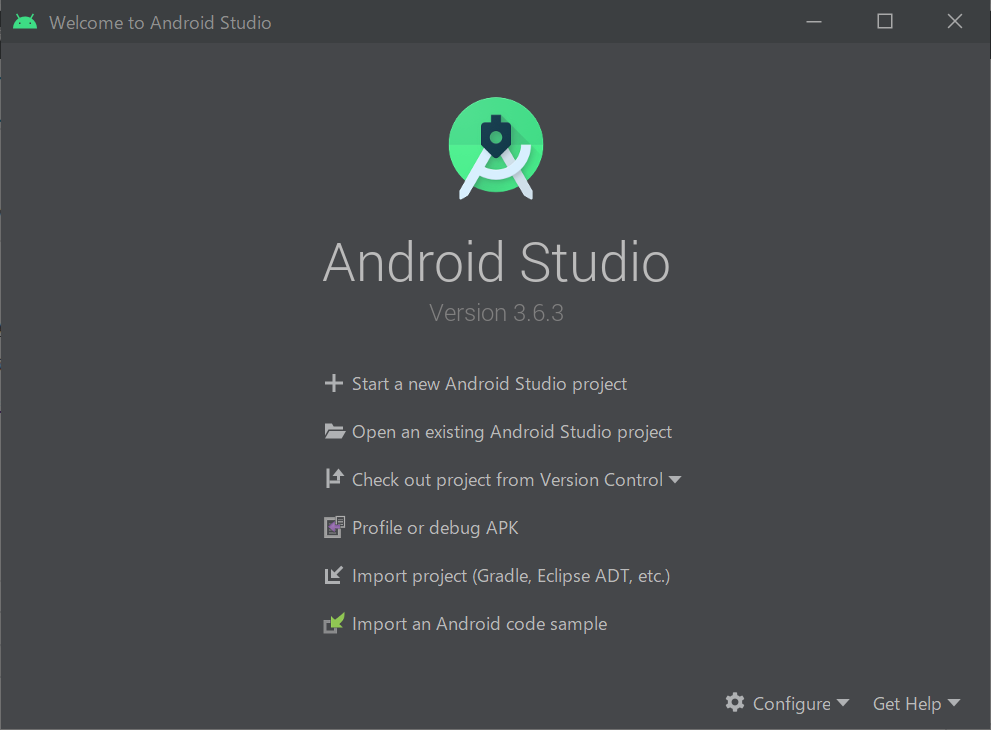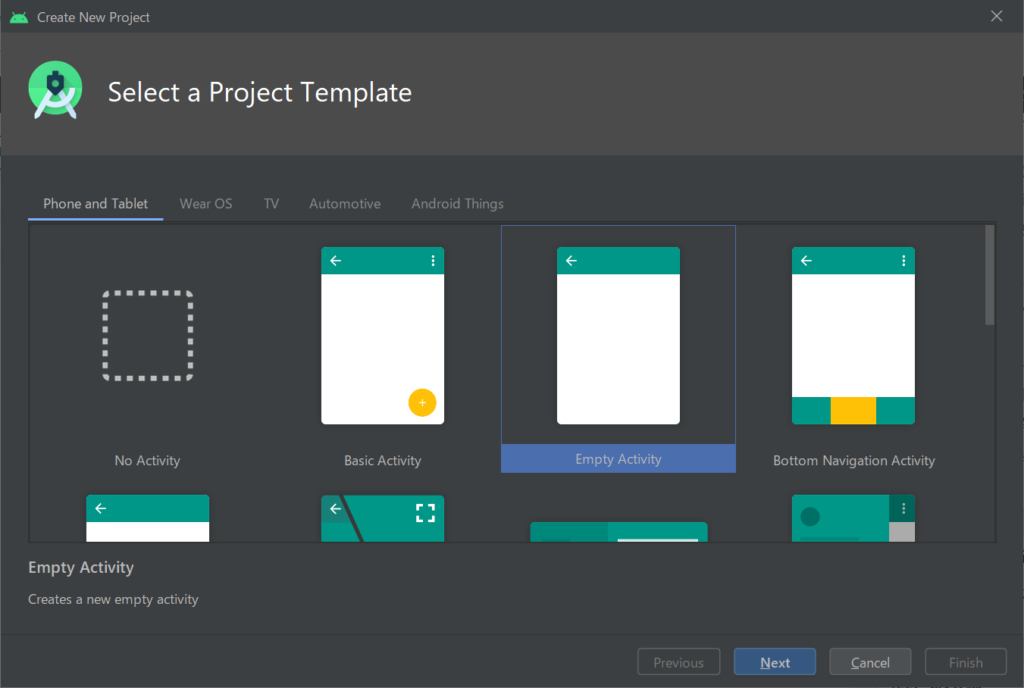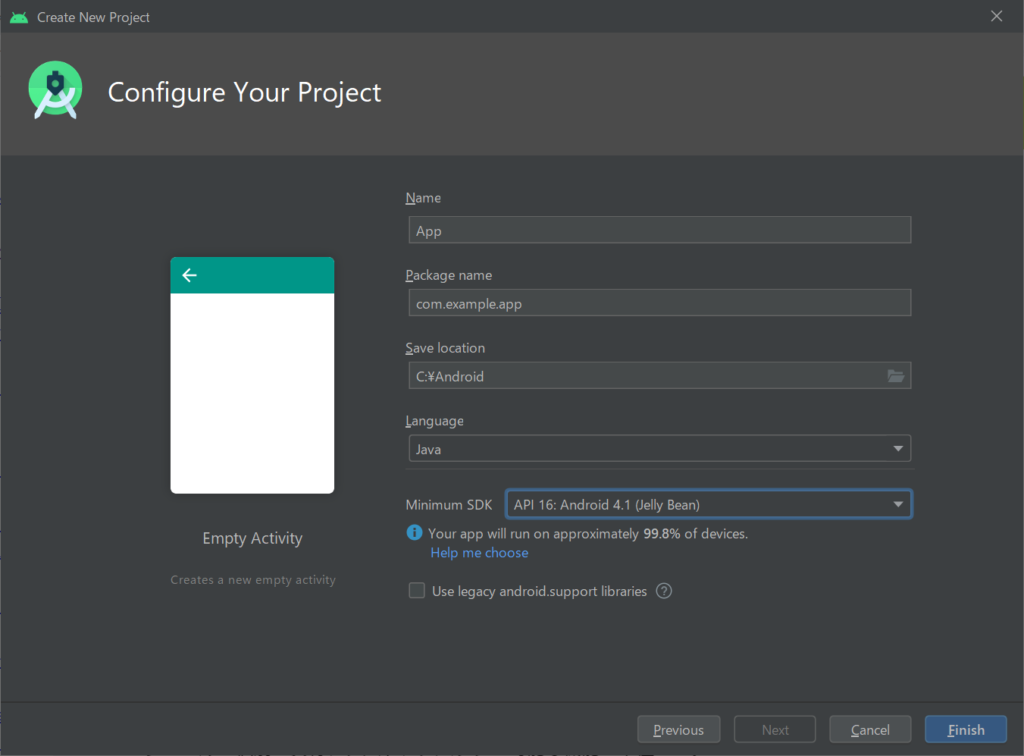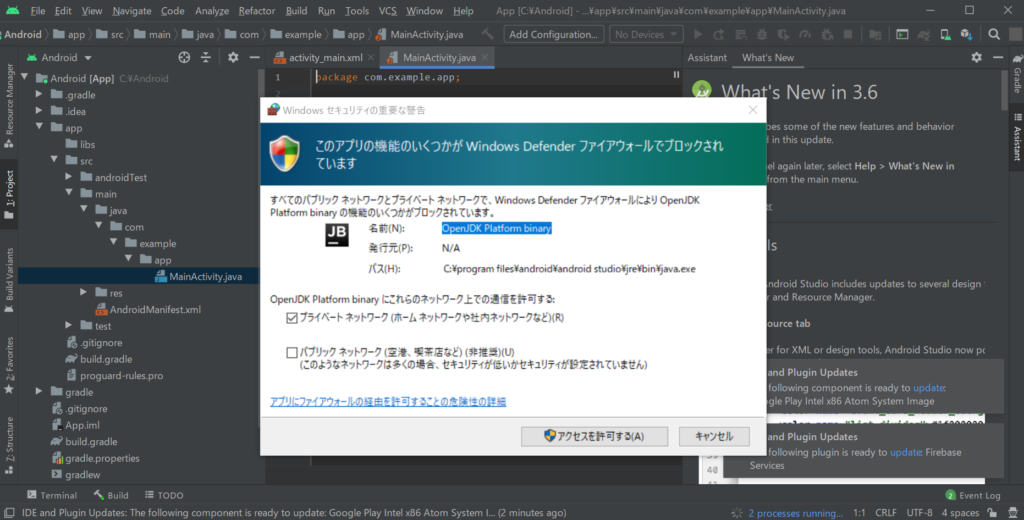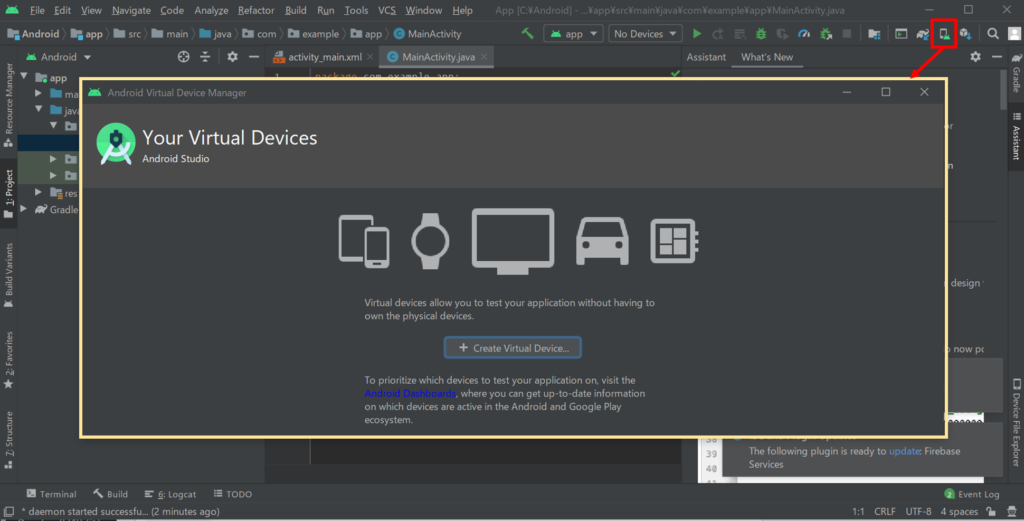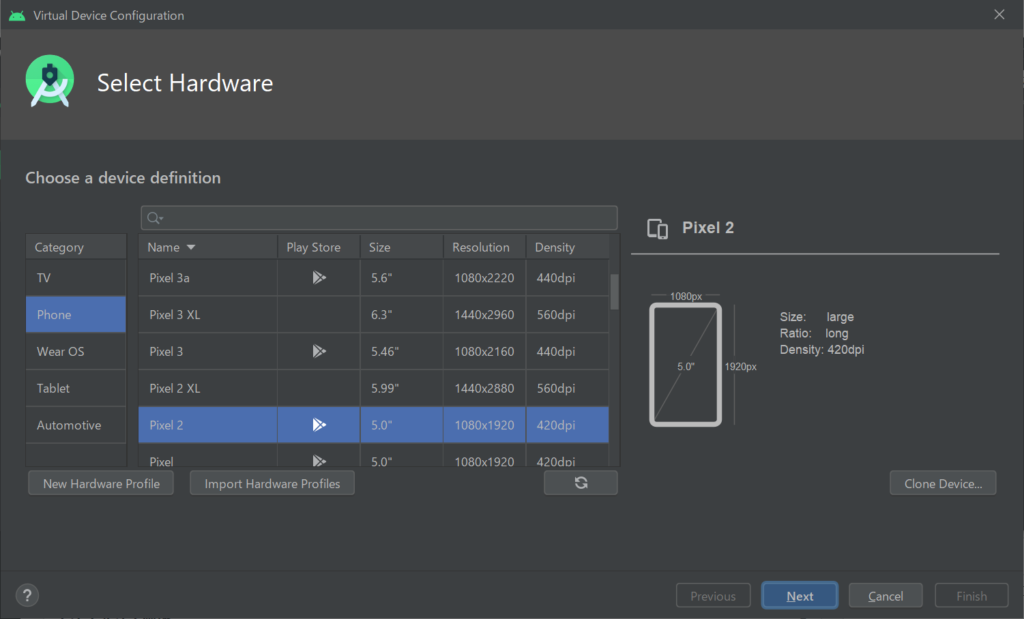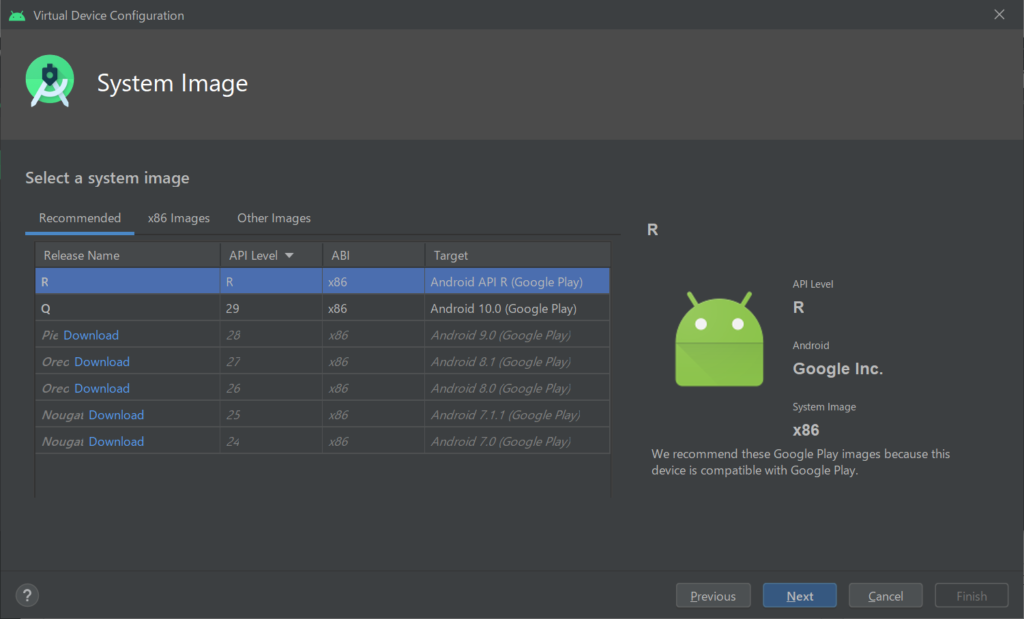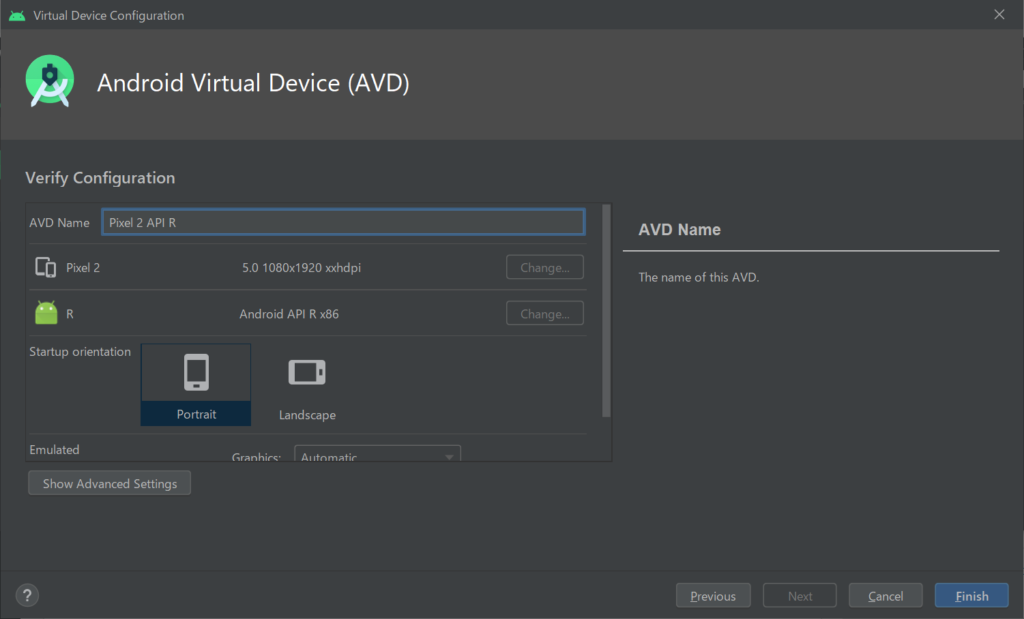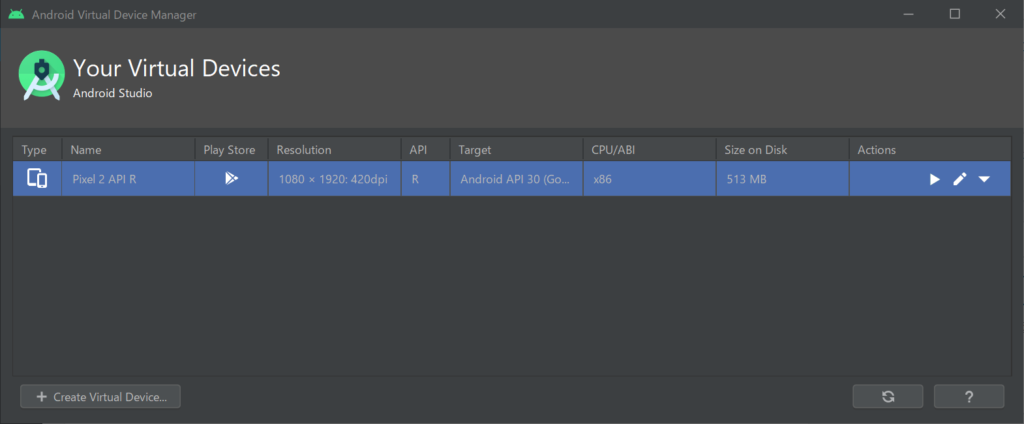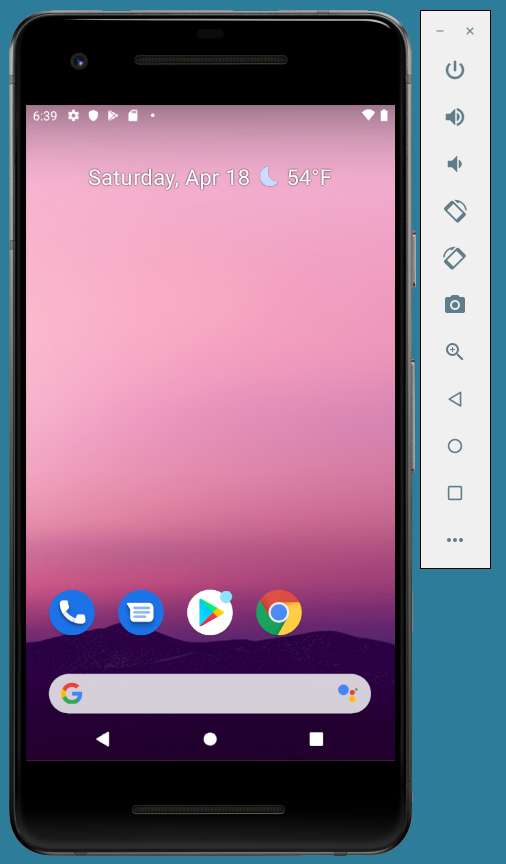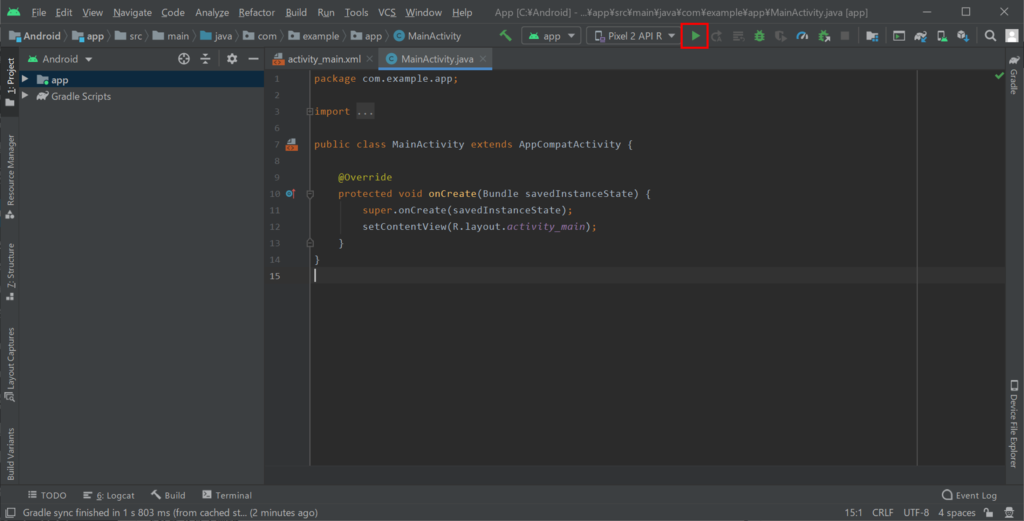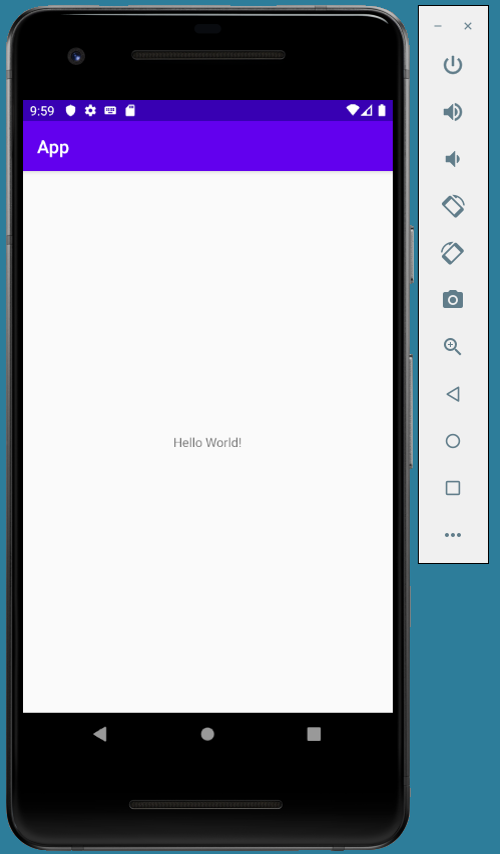こんにちは、ふりいです。
現役でシステムエンジニア(SE)しつつ、起業や副業をしています。
つい先日、Android技術者試験に受かりました。
だからというわけでもないですが、Androidアプリを0から作ろうかと思います。
土日を使って結構ガチで作るつもりなので、時間がかかるかも。
ここでは、自作アプリ公開までの道を可能な限り細かく書いていきます。
これからアプリを作っていこうという方の参考になれば幸いです。
作りたいものは、「人のつながりを可視化するアプリ」です。
具体的なことは、今後明らかにしていくつもりです。
Contents
Android Studioのインストール
さっそくAndroidの開発環境を構築していきましょう。
chromeで「android 開発環境 インストール」とでも検索しましょう。
色々見てみると、Android Studioをインストールすればいいことがわかります。
というわけで、Android Studio入れていきます。
インストールの手順に従って、作業を進めていけばOKです。
https://developer.android.com/studio/install
ひと段落したら、Welcomeページが表示されます。
「Start a new Android Studio project」から、新しいプロジェクト作ってみます。
とりあえず、「Empty Activity」にしてみます。
必要に応じて、フォルダを作ったり言語を変えたりして、[Finish]をクリックします。
デフォルトのままでも問題ないかと思います。
私の場合は、以下の通りにしました。
開始していきなり警告が出たりもしますが、[アクセスを許可する]でいいでしょう。
Android Studioのインストールは、こんな感じでひとまず完了です。
ボタンぽちぽちするだけなので、そこまで難しくないはずですね。
Android Virtual Device(AVD)の設定
次は、AVDを設定していきます。
これは何者かというと、仮想デバイスのことですね。
実際のAndroid端末がなくても、PC画面上でAndroid端末を操作できちゃう素敵なツールです。
アプリ開発するうえでは、これを起動して動作確認したりするようになるはずです。
なので、とりあえず新規作成して、起動できる状態にしておきます。
右上のちっこいアイコン(AVD manager)から、[Create Virtual Device…]をクリックします。
デフォルトで[Pixel 2]になっていました。
そのままで進めてみます。
次に、システムイメージを決めていきます。
これはたぶん、動作環境的なものですかね。API Level等を決められる模様。
「R」が最新版ですかね。デフォルトで選択されてたし、そのままいきます。
最後の画面では、細かい設定ができるみたいです。
必要に応じて追い追い見ていく感じにします。ここでは特にいじりません。
[Finish]をクリックして、完了します。
これでAVDが完成してみたいですね。
右側の再生ボタンをクリックして、起動してみましょう。
おお、なんか起動されてる。
ちょっと嬉しい。
起動できるようなので、Powerボタンと×ボタンをクリックして切ってしまいましょう。
(Android Virtual Device Managerも閉じてしまいましょう)
ちなみにAndroid Virtual Device Managerは、右上のちっこいアイコン(AVD manager)からいつでも再表示できますので、ご心配なく。
ちょっと休憩して、最後にお決まりのアレをやって環境構築を終わりにします。
「Hello World」してみる
何かを始める時には、もうお決まりの「Hello World」を表示させましょう。
といっても、ここまで来れば、あと簡単。
画面中央右寄りの再生(実行)ボタンをクリックします。
ボタン一個押しただけですが、起動できました!かなり嬉しい。
一個前の手順でPowerオフにしたせいで、起動しても真っ暗になる場合はPowerオンしてください。
(そもそもPowerオフも閉じるも要らなかったかも。。)
開発環境の構築は、ひとまずこんな感じで大丈夫でしょう。
まだコードに1ミリも触れていませんが、これから少しずつ書いていくことになりそう。
今回は以上です。
皆さんの参考になれば幸いです!